Vous pouvez paramétrer le module PKCS11 dans Acrobat Reader DC en suivant les étapes ci-dessous :
- Branchez votre lecteur de cartes eID à votre ordinateur.
- Insérez votre eID dans le lecteur de cartes (la puce électronique vers le haut).
Important la carte Eid doit être insérée avant l'ouverture d'Acrobat Reader DC, sans quoi la procédure ne fonctionnera pas.
- Ouvrez Acrobat Reader DC.
- Dans la barre de menu en haut, choisissez « Édition » et ouvrez « Préférences… ».
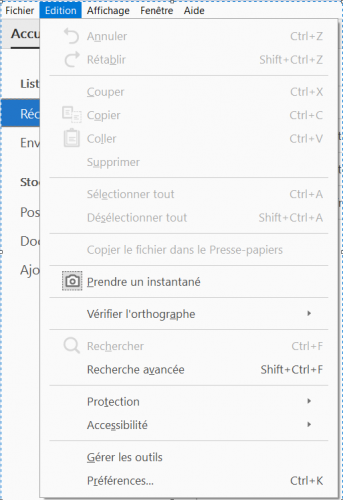
- Cliquez sur la catégorie "Protection (renforcée)
- Décochez la case "Activer le mode protégé au démarrage"
- Cliquez sur "Oui"
- Fermer complètement Acrobat Reader
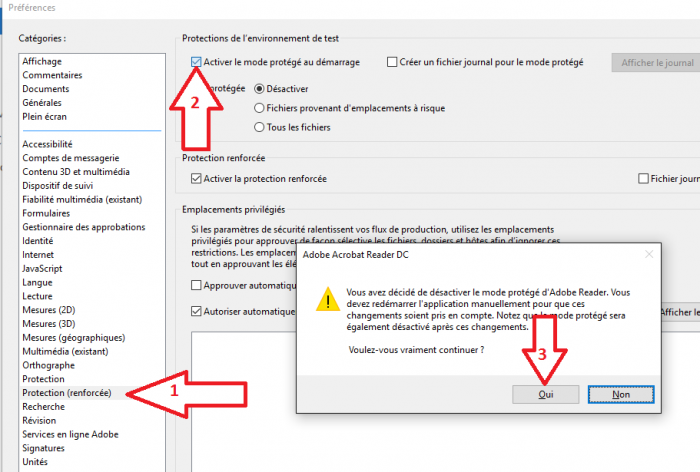
- Ré-ouvrez Acrobat Reader DC.
- Dans la barre de menu en haut, choisissez « Édition » et ouvrez « Préférences… ».
- Sélectionnez « Signatures » sur la gauche.
- Cliquez sur « Autres » dans la section « Identités et certificats approuvés ».
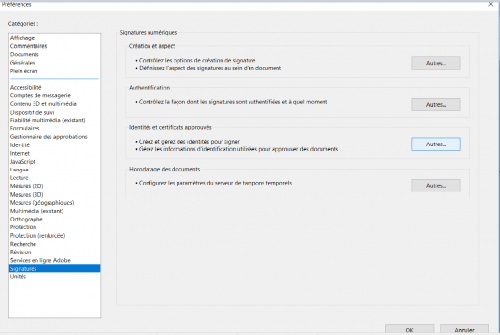
- Cliquez sur « Identification numérique > PKCS#11 Modules et jetons », puis sur « Joindre un module ».
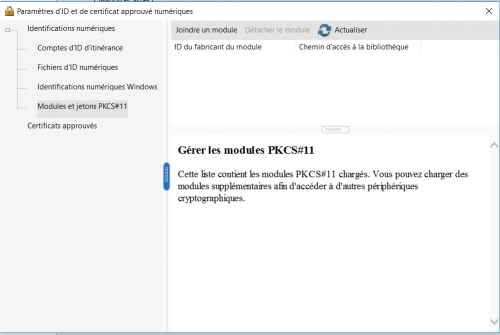
- Vous avez un système d’exploitation Windows 32 bit ? Sélectionnez alors le fichier « C : /Windows/System32/beidpkcs11.dll » et cliquez sur « Ouvrir ».
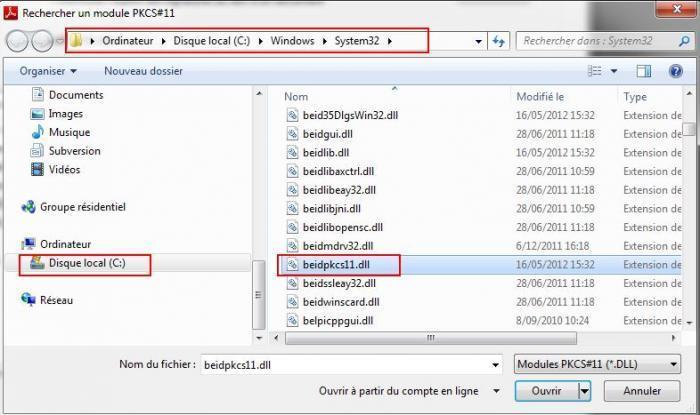
- Vous avez un système d’exploitation Windows 64 bit ?
- Si votre version d’Adobe Acrobat est une version 32 bit, sélectionnez alors le fichier « C : /Windows/SysWOW64/beidpkcs11.dll » et cliquez sur « Ouvrir ».
- Si votre version d’Adobe Acrobat est une version 64 bit, sélectionnez alors le fichier « C : /Windows/System32/beidpkcs11.dll » et cliquez sur « Ouvrir ».
- Dans le « Identification numérique > PKCS#11 Modules et jetons », vous voyez maintenant apparaître une ligne « Belgium eID PKCS#11 interface v2 ».
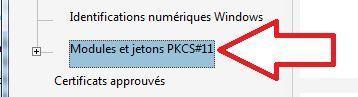
- Insérez maintenant votre eID dans le lecteur de cartes.
- Appuyez sur « Belgium eID PKCS#11 interface v2 » puis sur le bouton « Actualiser ». Attendez que votre carte eID soit lue.
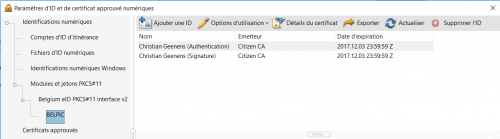
- Ouvrez « Belgium eID PKCS#11 interface v2 » et appuyez dans le bas sur « BELPIC ».
- Cliquez sur votre certificat « Signature » et sélectionnez « Utiliser pour signer » au niveau des options d’utilisation.
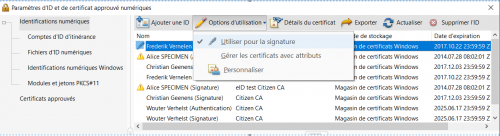
- Une icône de crayon apparaît à gauche de votre certificat de signature.
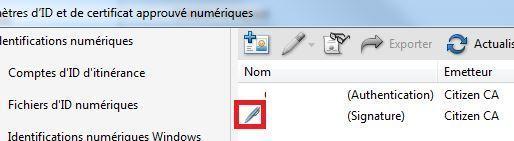
Vous pouvez désormais utiliser votre certificat Signature pour signer dans Acrobat Reader DC. Le certificat sera proposé par Acrobat Reader DC pour l’insertion d’une signature numérique.
